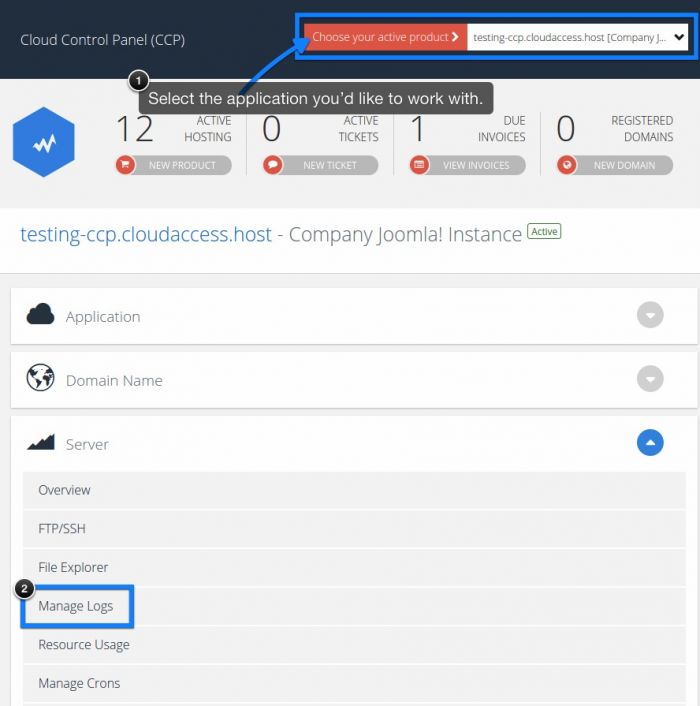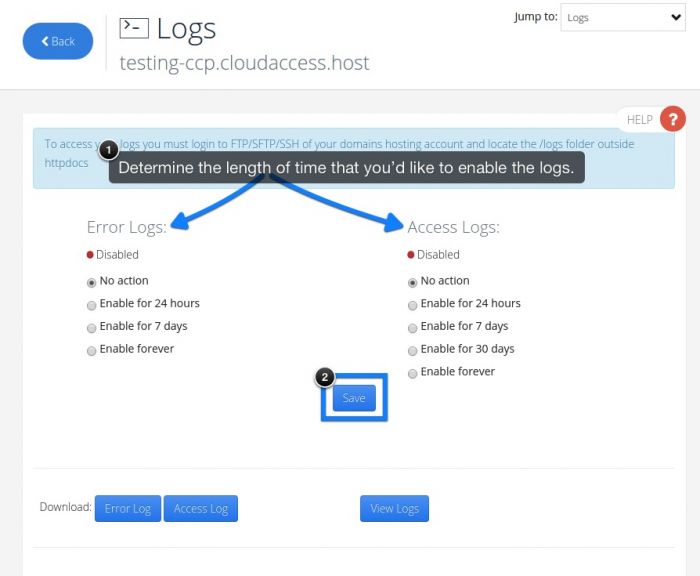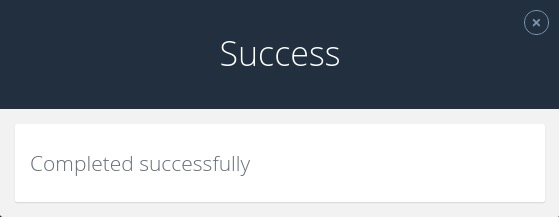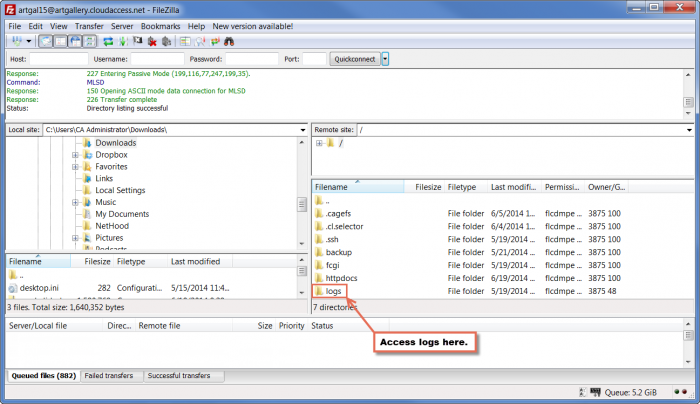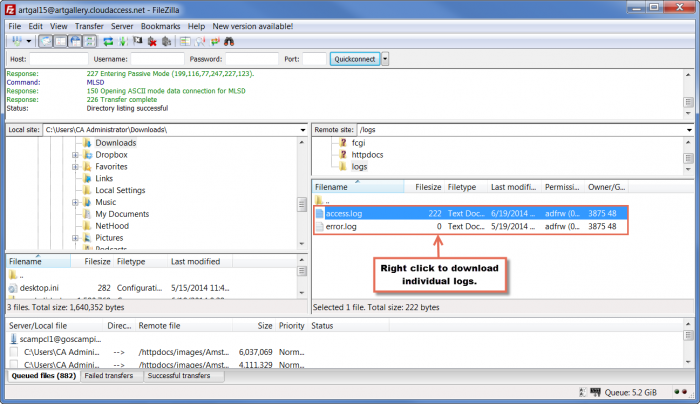Accessing Error & Access Logs
Accessing access logs for your site can tell you which pages of the site are being accessed and error logs can tell you if there were any errors or warnings raised within the site. This article illustrates how to enable both logs to be taken and how to access the logs once they are created.
Enabling Error & Access Logs
Accessing Error & Access Logs
Enabling Error & Access Logs
First, you will have to log into your CloudAccess.net Cloud Control Panel™(CCP) to enable the logs. At the top of the CCP, select the site you'd like to work with or locate the site in the "Your Products" list. Once you're in the area to manage that specific application, click on the "Server" options and then select "Manage Logs".
Inside the "Logs" area, you have various options for enabling error logs and access logs for different periods of time. Select how often you would like logs to be created, and click on the "Save" button.
After clicking save, you will receive a message letting you know that you have successfully activated the logs.
Back to Top
Accessing Error & Access Logs
To access the access & error logs, you will have to access your site using FTP, SFTP, or SSH. Learn how to access your FTP/SFTP/SSH login credentials. Learn how to access your site using FTP. Once you have accessed the site using FTP, locate the logs folder and open it.
Download the log to your computer so you can view log details.
Frequently Asked Questions
Why would I want to enable logs?
As for error logs, they may be needed in a myriad of diagnosing issues - for example, in checking which extension/plugin is causing PHP fatal errors - they sometimes don't show up in the core Joomla/WordPress error reporting. You can see a more comprehensive guide for diagnosing PHP Fatal Errors for Joomla at https://www.cloudaccess.net/about-us/blog/entry/2014/06/13/diagnosing-fixing-php-fatal-errors.htmlWhat are the possible downsides to doing so?
What do the options mean, and why would choose any but "all the time"?
Back to Top

Do you have suggestions for improving this article?
We take a great deal of pride in our knowledgebase and making sure that our content is complete, accurate and useable. If you have a suggestion for improving anything in this content, please let us know by filling out this form. Be sure to include the link to the article that you'd like to see improved. Thank you!