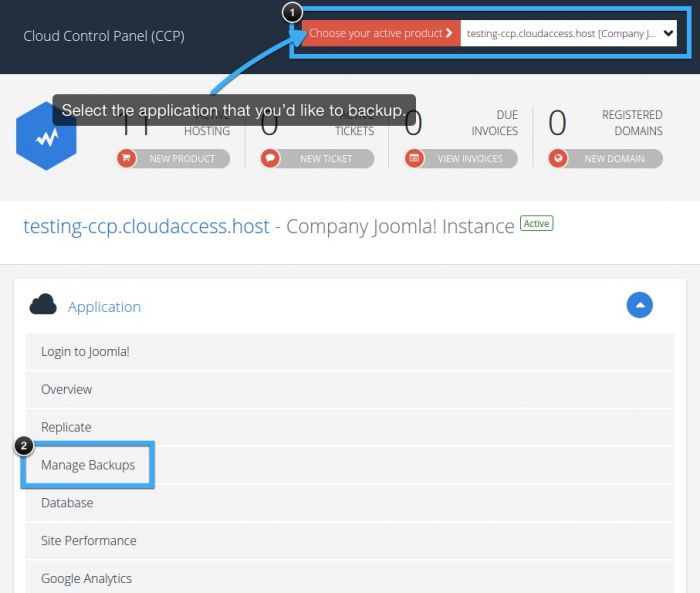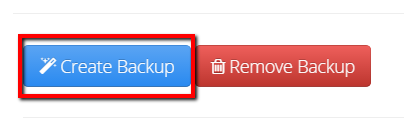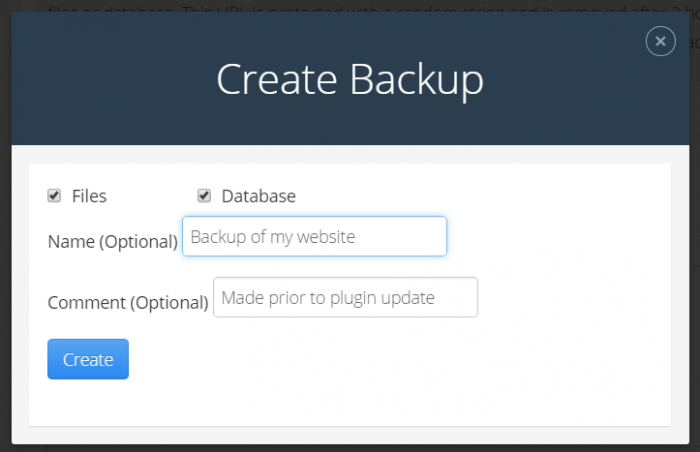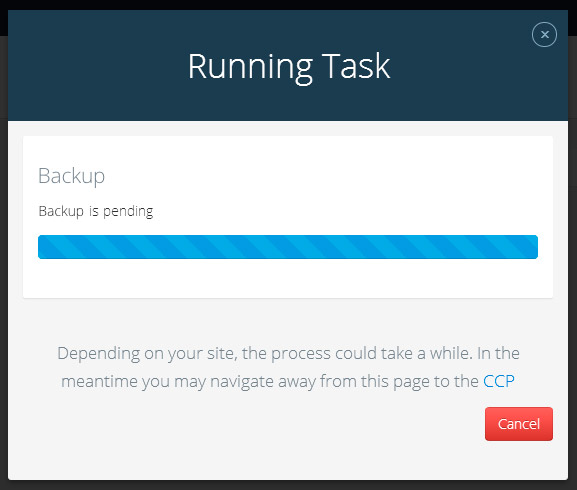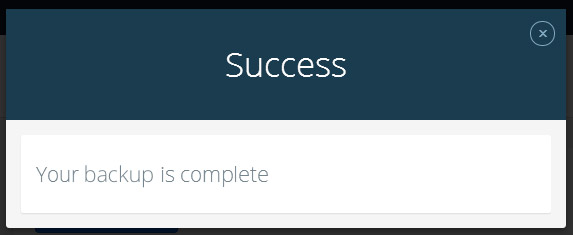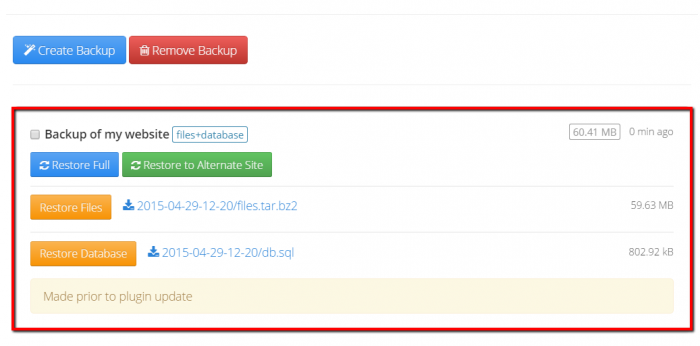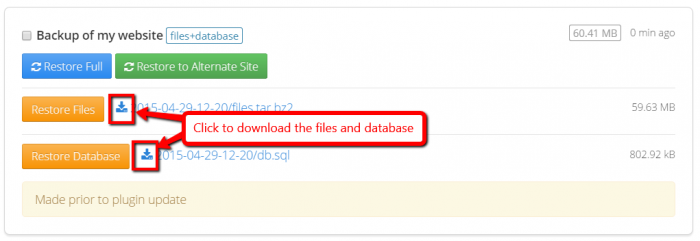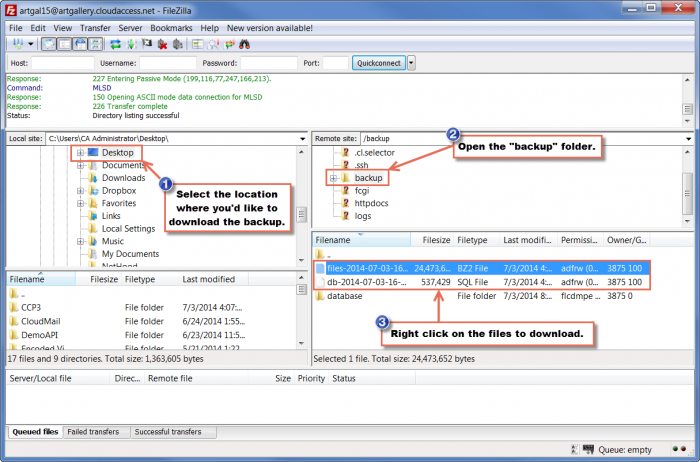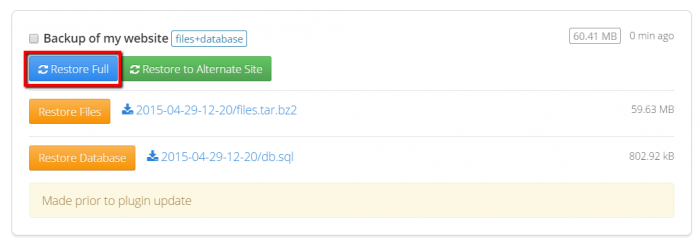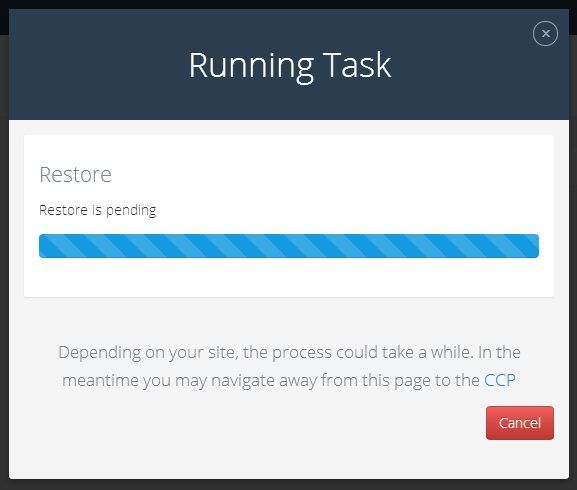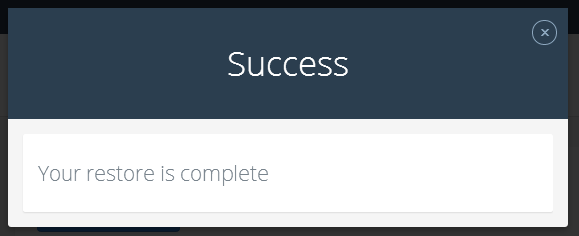Managing Backups
At CloudAccess.net, we automatically run a daily backup of each site you have hosted with us. These automatic backups are stored offsite and are kept for 14 days. As an additional service, we've also created the "Manage Backups" feature within the Cloud Control Panel™(CCP) that enables CloudAccess.net clients to create their own backup that can be stored locally. The following article will explain how to use our manual Manage Backup feature.
Creating Backups
Downloading Backups
Restoring Backups
Creating Backups
Log into your CCP to create a backup for each site hosted with CloudAccess.net. At the top of the CCP, select the site you'd like to work with. Next, click on "Manage Backups".
In the "Manage Backups" area, click on the "Create Backup" button.
A screen will display with the options for backup creation. If you would like a full backup of your site, leave both Files and Database checked. You may then give your backup a name and comment if needed. When you are ready to proceed with the backup, click "Create".
Wait while your backup is being created you will see the following screen. Please note that you are able to navigate away from this screen by clicking the "CCP" link.
You will receive a message letting you know that you successfully created the backup.
If you close that window, you'll see the backup listed with various options and details.
Back to Top
Downloading Backups
To download a backup to your computer, simply click on the download links shown in the following image. Important: You must download both the files and database to have a copy of your entire site.
You can also download your backups by accessing your site using file transfer protocol (FTP). Once you have logged in using FTP, open the backup folder, select the location on your computer where you would like to save the backup and then download the backup. Please note that you will have to download each backup separately.
Back to Top
Restoring Backups
The following restoration options are available in the Cloud Control Panel:
- Restore Full - This should be used when you want to completely overwrite the existing site with the full backup that was previously taken. It is the most common restoration method
- Restore to Alternate SIte - This is used when you want to restore a full backup to another paid site within your account.
- Restore Files - This overwrites the current site files with the file backup that was previously taken. This is not a common restoration method, but helpful in specific circumstances.
- Restore Database - This is also a partial restoration method that only overwrites the database. It's helpful in some cases, but should not be used for general site restorations.
Once you restore your site from an older version, you will see a message letting you know that the restore is pending.
Once the restore is complete, you'll receive a message you know the restore was successful.
Back to Top

Do you have suggestions for improving this article?
We take a great deal of pride in our knowledgebase and making sure that our content is complete, accurate and useable. If you have a suggestion for improving anything in this content, please let us know by filling out this form. Be sure to include the link to the article that you'd like to see improved. Thank you!