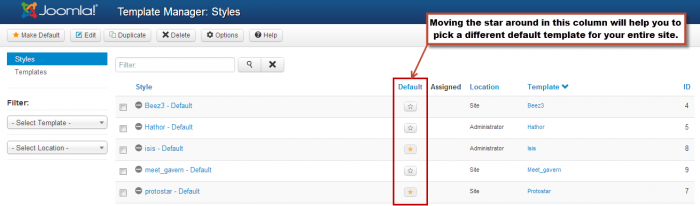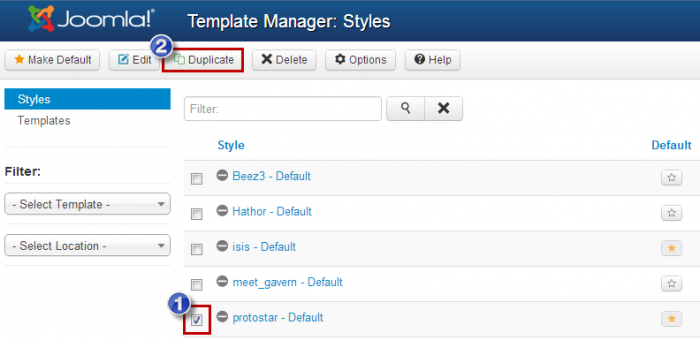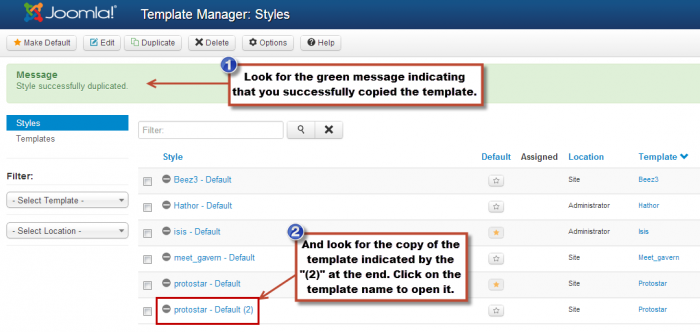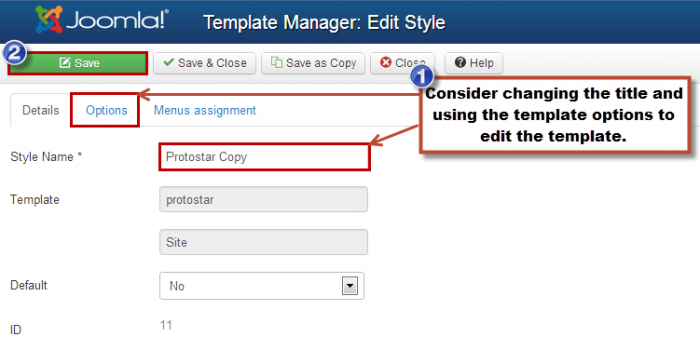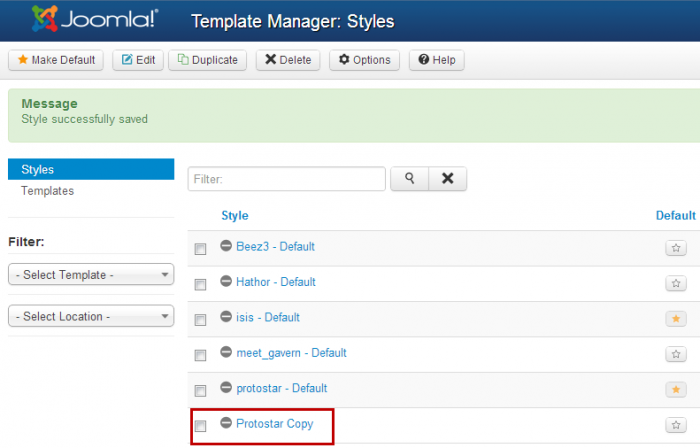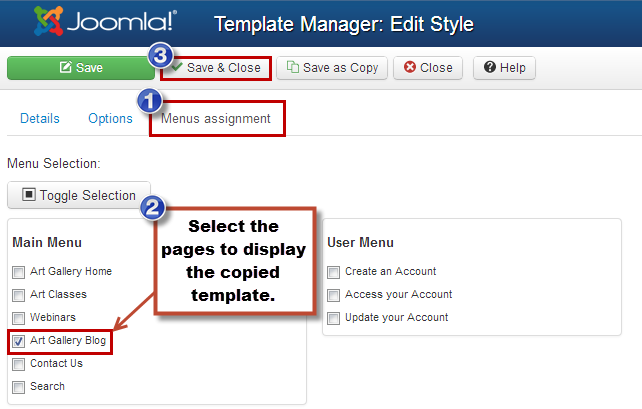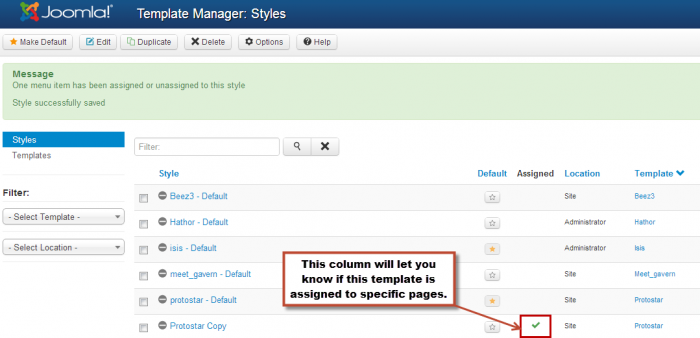Duplicating a Template (Joomla 3)
Once you select a default template for your entire site, any changes you make to the settings of that template will be applied to all pages on your site. You can, however, make a copy of a template style, create unique settings to that copy, and then assign the copy of that template style to different pages on your site. You can, for example, use the Protostar Template on different pages, but the template can differently because there are two different templates. This article explains how to select a default template, how to copy a template style, and how to assign different templates to different pages.
Selecting a Default Template
Duplicating a Template
Assigning Templates to Different Pages
Selecting a Default Template
To select a default template for your site, move the golden star icon in the "Default" column inside your Template Manager.
This will mean that this template will be used on all pages of your site unless you copy the template or select a different template to feature on different pages. Keep reading to learn how to copy a template.
Back to Top
Duplicating a Template
To copy a template, select the template style that you'd like to copy by clicking on the box next to the template's name and then clicking on the "Duplicate" button in toolbar.
A green message will appear and a copy of the template will appear in the list of template styles. To create settings for the copied template style, click on the name of the copied style.
Use the options available for that specific template to edit the template. You may want to change the template's "Style Name". This is useful if you have several copies of the same template, and you want to stay organized. Be sure to save the template after you change settings.
Returning to the Template Manager you'll see your renamed copy of the template.
Back to Top
Assigning Different Templates to Different Pages
Once you've copied the template and created and saved the settings you'd like, you can assign that template to one or more pages specifically. To do this, open the template style, click on the "Menu Assignments" tab, and then select the Menu Items (the pages) where you'd like to feature the copied template. Any pages that you leave unselected will feature the default template that you've already chosen. Be sure to save your work.
If you return to your Template Manager, you will notice that copy of the template has been assigned to a specific page.
Now you can return to the front end of your site. Visit your different menu items, and you'll see the template appear differently on different pages.
Back to Top

Do you have suggestions for improving this article?
We take a great deal of pride in our knowledgebase and making sure that our content is complete, accurate and useable. If you have a suggestion for improving anything in this content, please let us know by filling out this form. Be sure to include the link to the article that you'd like to see improved. Thank you!